Настройка подключения по локальной сети
Настройка подключения к интернету
Настройка подключения по локальной сети
Включите компьютер. Убедитесь, что установлены драйвера для сетевой карты.
1. Выходим на "Рабочий стол".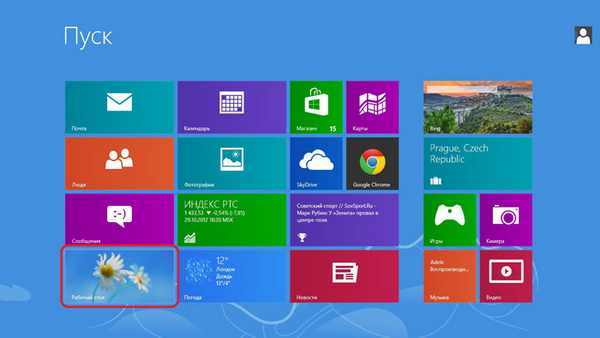
2. Откройте "Параметры".
3. Заходим в "Панель управления".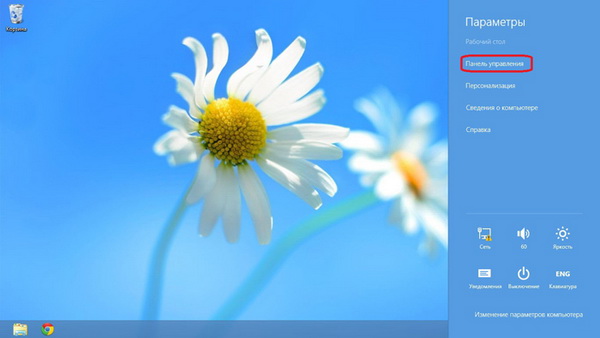
4. Там откройте "Сеть и Интернет".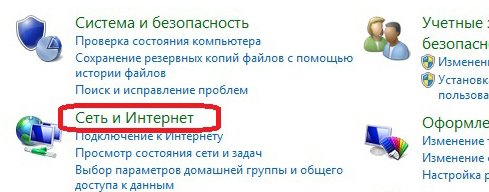
5. Откройте "Центр управления сетями и общим доступом".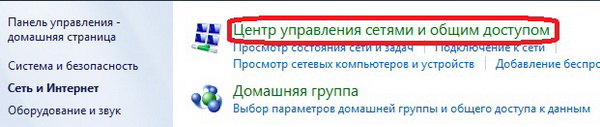
6. Слева выберите "Изменение параметров адаптера".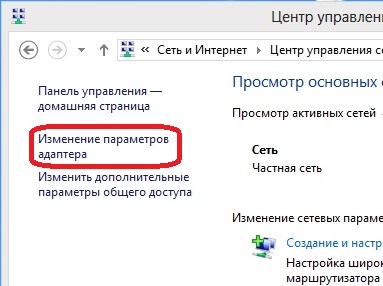
7. Там уже должны быть значки. Если их нет, значит вы не установили драйвера. На данном этапе нужно правильно определить, какой из значков используется с нашей сетью. Скорее всего он называется "Подключение по локальной сети". Если таких значков несколько, выберите тот, где нет красного крестика.
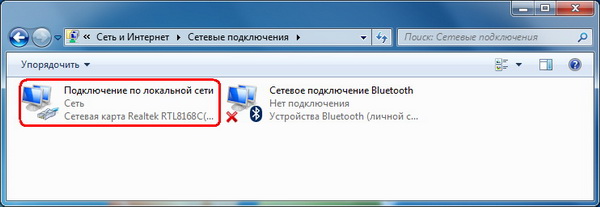
8. Кликните на соответствующий значок правой кнопкой мыши и выберите "Свойства". В появившемся окне будет список с галочками. Найдите строку "Протокол Интернета версии 4 (TCP/IPv4)", выделите её и нажмите рядом кнопку "Свойства".
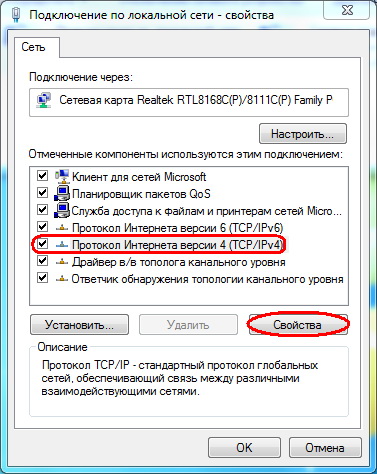
9. Выберите "Использовать следующий IP-адрес". Поля "IP-адрес", "Маска подсети" и "Основной шлюз" заполните цифрами, которые указаны в вашем договоре. Обратите внимание, что точки уже стоят, просто введите между ними числа. "Основной шлюз" и "Стандартный шлюз" - это одно и тоже. В поле "Предпочитаемый DNS-сервер" введите "80.252.130.253", а в "Альтернативный DNS-сервер" введите "80.252.130.254". Когда заполните все полня, нажмите внизу "Ok".
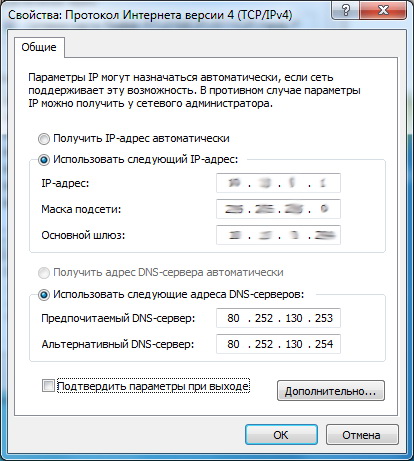
10. В предыдущем окне тоже нажмите либо "Ok", либо "Закрыть" (смотря что там есть, зависит от версии).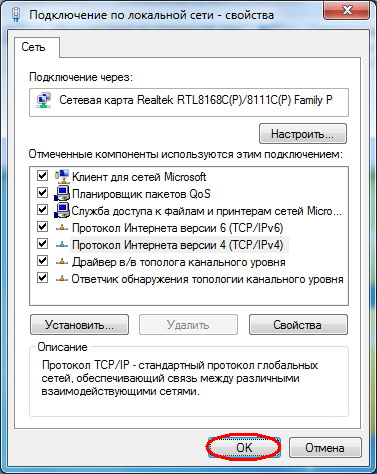
На этом этапе локальная сеть настроена, уже должны открываться локальные сайты, включая доступ в личный кабинет. Если вы распечатали эту страничку и читаете её с бумаги, то теперь уже можно открыть её на компьютере. Осталось настроить подключение к Интернету.
Настройка подключения к интернету
11. Вернитесь в "Центр управления сетями и общим доступом" и выберите там "Создание и настройка нового подключения или сети".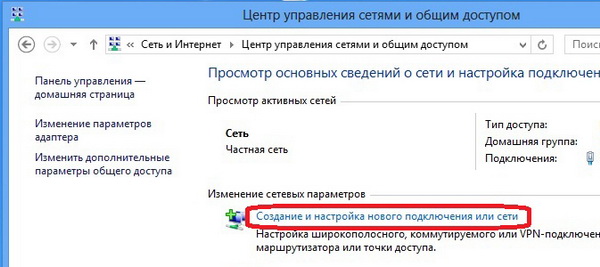
12. Там выберите "Подключение к рабочему месту" (да, именно так, а не "Подключение к Интернету"), нажмите "Далее".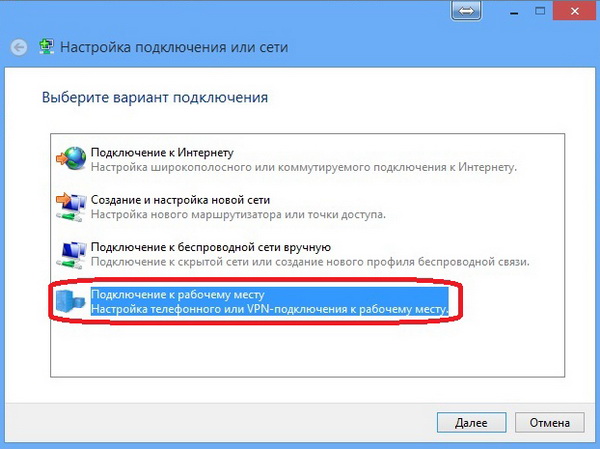
13. Выберите "Использовать моё подключение к Интернету (VPN)".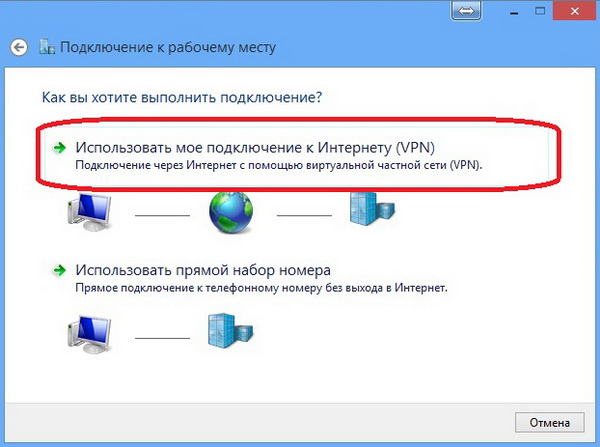
14. В следующем окне нажмите "Отложить настройку подключения к интернету".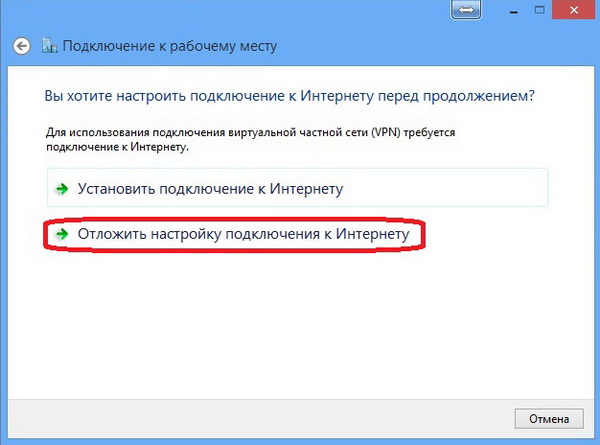
15. В поле "Адрес в интернете" введите "L2TP.FLEX.RU" (можно маленькими буквами). В "Имя местоназначения" введите просто "Флекс" или "Flex", можно даже с ошибками - это просто название подключения. Нажмите "Создать".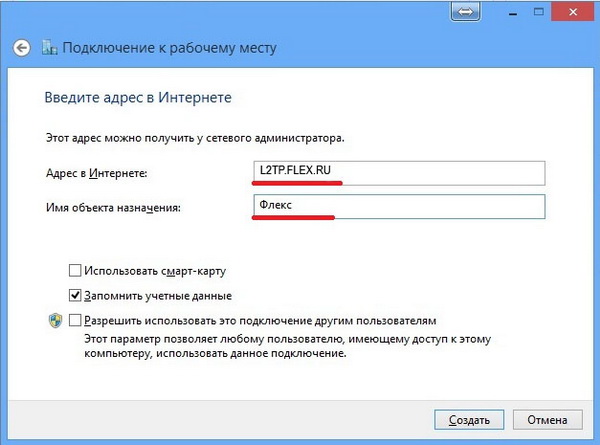
16. В открывшемся окне кликните на соответствующий значок правой кнопкой мыши и выберите "Просмотр свойств подключения".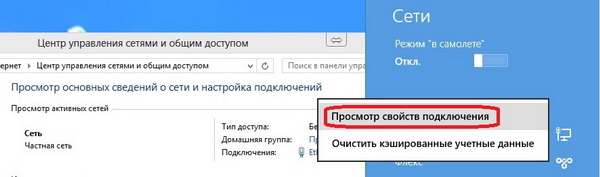
17. Откройте вкладку "Безопасность", там выберите "Тип VPN" - "Протокол (L2TP/IPsec)", "Шифрование данных" - "не разрешено", также поставить точку "Разрешить следующие протоколы" и ниже добавить галочку "Протокол проверки пароля (CHAP)", при этом рекомендуется снять галочку "Протокол Microsoft CHAP версии 2 (MS-CHAP v2)". Нажмите "Ok".
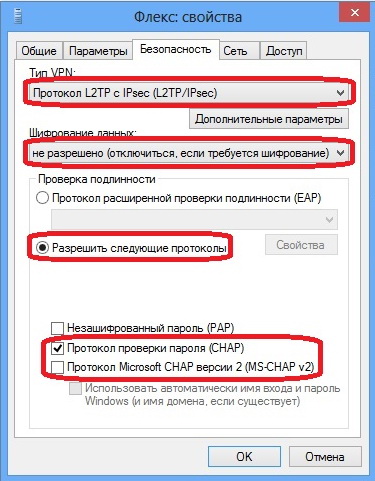
18. Во всплывающем окне выберите подключение "Флекс" (или как вы его назвали?) и нажмите "Подключить".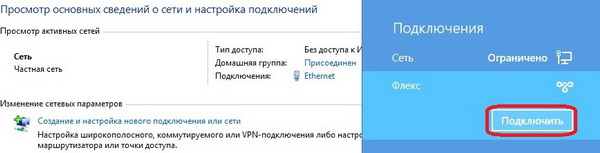
19. Всё готово! Наберите ваши логин и пароль, нажмите кнопку "ОК". Если всё сделано верно, вы подключитесь.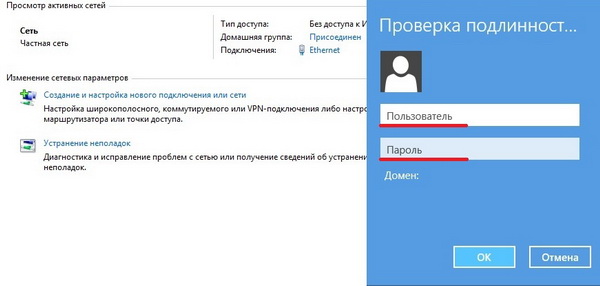
Приятной работы в сети!
